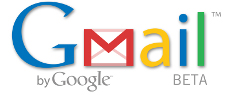 Usiamo la mitica posta della grande G, e vogliamo sfruttarla al meglio.
Usiamo la mitica posta della grande G, e vogliamo sfruttarla al meglio.
La posta Gmail di Google è veramente ben fatta ed affidabile, al suo interno nasconde moltissime funzioni interessanti che non sono attive di default.
Una funzione molto utile è quella di poter inviare una email direttamente con Gmail come un altro utente di posta da noi preventivamente configurato.
La funzione Mittente personalizzato di Gmail ti permette di usare Gmail per inviare messaggi con un altro dei tuoi indirizzi email elencato come mittente al posto del tuo indirizzo Gmail. In questo modo, la gestione di più account dall’interfaccia Gmail ne risulta facilitata.
La funzione mittente personalizzato è utilizzabile solo se già possiedi un indirizzo alternativo come parte di un account separato. Per inviare posta con un nome utente Gmail diverso, dovrai prima registrarti con quell’indirizzo. Per istruzioni sull’impostazione, seleziona una delle opzioni di seguito.
1. Accedi a Gmail.
2. Fai clic sull’icona a forma di ingranaggio in alto a destra e seleziona le impostazioni di Gmail,
quindi fai clic sulla la scheda Account e importazione.
3. Nella sezione “Invia messaggio come”, fai clic su “Aggiungi un altro indirizzo email”.
4. Nel campo “Indirizzo email” inserisci il tuo nome e l’indirizzo email alternativo.
5. Scegli una delle due opzioni:
* Usa i server di Gmail per inviare i tuoi messaggi (è più facile da impostare)
* Usa i server SMTP dell’altro provider di posta (questa opzione è consigliata per i domini e gli account di posta professionali). Nota per gli utenti Google Apps. In base al tipo del dominio, questa impostazione potrebbe essere disattivata per impostazione predefinita. In caso di domande,·rivolgersi·all’amministratore.
Il tuo indirizzo Gmail sarà·comunque·incluso·nel·campo·mittente·dell’intestazione·dell’email,·per·evitare·che·la·tua·email·venga·contrassegnata·come·spam. La maggior parte dei client di posta non visualizza il campo mittente, sebbene alcune versioni di Microsoft Outlook possano visualizzare “Da [email protected] per conto di [email protected]”. Per questo motivo, se non desideri che la dicitura “per conto di” sia visualizzata nei tuoi messaggi, ti suggeriamo di usare i server SMTP dell’altro provider di posta elettronica.
Se decidi di inviare la posta tramite i server dell’altro dominio SMTP:
6. Inserisci il server SMTP (ad esempio, smtp.dominio.com), il nome utente del tuo dominio e la password per l’account in questione. È possibile che tu debba anche modificare le impostazioni della porta o di SSL (rivolgiti eventualmente all’altro ISP per richiedere questi dati).
7. Fai clic su “Aggiungi account >>”
8. Apri l’altro account, fai clic sul link presente nel messaggio inviato da Gmail oppure inserisci il codice di conferma nella sezione “Account” delle impostazioni dell’account Gmail.
Tieni presente che l’altro provider di posta deve fornire il supporto SMTP autenticato per consentirti l’utilizzo di questa opzione. Per impostazione predefinita utilizzeremo TLS; se lo abiliti, utilizzeremo SSL. Molti servizi email che forniscono il supporto POP o IMAP offrono anche il supporto SMTP autenticato. Probabilmente riuscirai a trovare le istruzioni sulla configurazione del server SMTP insieme alle informazioni su POP o IMAP. Inoltre, questa nuova versione della funzione mittente personalizzato non è ancora utilizzabile con gli account Yahoo! Mail Plus, ma siamo già in contatto con Yahoo! per tentare di farla partire.
Sono un utente Google Apps Premier/Educational che invia messaggi da un alias di dominio o da un nickname.
1. Accedi alla tua email Google Apps.
2. Fai clic sull’icona a forma di ingranaggio in alto a destra, seleziona le impostazioni di Gmail nella parte superiore di qualsiasi pagina, quindi seleziona la scheda Account.
3. Fai clic su “Aggiungi un altro indirizzo email” nella sezione “Invia messaggio come”.
4. Nel campo “Indirizzo email” inserisci il tuo nome e l’indirizzo email alternativo.
5. Fai clic su “Passaggio successivo >>”, quindi su “Invia verifica”. Gmail invierà un messaggio all’altro tuo indirizzo per verificare che effettivamente lo possiedi.
6. (Individua il messaggio proveniente da Gmail). Aprilo, quindi fai clic sul link presente nel messaggio oppure inserisci il codice di conferma nella sezione Account delle impostazioni email di Google Apps.
Se non ricevi l’email di conferma, contatta l’amministratore di Google Apps per confermare che l’alias di dominio o il nickname è stato configurato.
I messaggi che invierai verranno visualizzati come provenienti dall’alias di dominio o dal nickname. Il percorso·di·ritorno del messaggio indicherà i tuoi indirizzi email principali: questa informazione sarà però visibile solo ai destinatari che hanno scelto di esaminare l’intestazione del messaggio originale.
Invio di posta una volta completata la configurazione
Per usare un indirizzo di mittente personalizzato verificato quando componi un messaggio, scegli un indirizzo dal menu a discesa nel campo “Da:”. Se stai rispondendo o inoltrando un messaggio, fai prima clic su modifica accanto al campo “Da:”. Puoi anche scegliere di utilizzare automaticamente l’indirizzo al quale è stato inviato il messaggio.
